Почнемо урок зі створення нового зображення розміром 200х200 пікселів. В якості кольору переднього плану (Foreground Color) виберемо RGB (26, 104, 175). Про всяк випадок: щоб визначити цей колір клацаємо на піктограмі кольору переднього плану і заносимо в поля значення:
Червоний (Red) - 26;
Зелений (Green) - 104;
Синій (Blue) - 175. Натискаємо ОК.
Активуємо іструментом Текст (T) і вводимо літеру. Змінимо її розмір таким чином, щоб вона зайняла 90% зображення по вертикалі. Чим більшою Ви зробите цей об'єкт, тим легше Вам буде працювати і наочніше буде зображення.
Я створив "e" за допомогою похилого шрифту гарнітури Times New Roman. Ви можете це зробити іншим шрифтом.
Утримуючи Ctrl, клацнемо по шару e в палітрі Шари (Layers), тим самим виділивши його. Створимо новий шар. Перейменуємо новий шар в Inner Glow. Зменшимо виділення на 3 пікселів: Select> Modify> Contract. Введемо значення 3 пікселів.
Визначимо як колір переднього плану Білий (White) і заллємо виділення за допомогою комбінації Alt + Backspace. Тепер знімемо виділення - Ctrl + D - і застосуємо до активного шару фільтр Gaussian Blur з параметром 16 пікселів: Filter> Blur> Gaussian Blur. Вводимо значення 16 пікселів. Потім зробимо те ж саме, але з параметром 8 пікселів, і втретє, - але вже зі значенням 4 пікселя. Встановимо прозорість шару на рівні 52% і Режим змішування (Blending Mode) на панелі Шари (Layers) змінимо на Color Dodge.

Тепер будьте уважні!
Утримуючи Ctrl, в панелі Шари (Layers) клацніть мишею на шарі e, щоб виділити його. В панелі Канали (Channels) збережемо виділення в каналі за допомогою натиснення на піктограму кнопки "Зберегти виділення як канал" (Save Selection as channel). Зробимо новий канал активним, натиснувши на його подання до панелі Канали (Channels).
Застосуємо до нього вже знайомий фільтр Gaussian Blur. У перший раз зі значенням 16 пікселів, потім, на спад, 8 крапок, 4 пікселя і, нарешті, 2 пікселя.
Інвертуємо виділення, виконавши команду Ctrl + Shift + I, очистимо виділення за допомогою Del і врешті-решт знімемо виділення Ctrl + D.
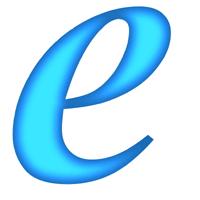
Повернемося до панелі Шари (Layers). Натиснемо Ctrl і, не відпускаючи клавішу, виділимо шар e, клацнувши мишею на його представленні у панелі.
Створимо новий шар - і перемістив його над шаром Inner Glow.
Виділимо новий шар, заллємо його чорним кольором і перейменуємо в Highlights. Відзначимо опцію Preserve Transparency і встановимо Режим змішування (Blending mode) у позицію Screen.
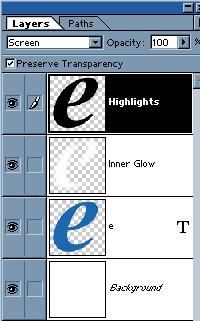
Отже, шар Highlights у нас зараз активний. Зробимо наступне ... Виконаємо команду Filter> Render> Lighting Effects. У діалоговому вікні, встановимо такі значення:
Глянець (Gloss): 79
Материал (Material): -37
Експозиція (Exposure): 56
Середа (Ambience): -100.
Змінимо Текстурний канал (Texture channel) на Alpha 1. Значення Висоти (Height) цього каналу визначимо у розмірі 100. Наступним кроком буде створення спрямованого світла (Directional Light) з інтенсивністю (Intensity) рівний 32, таким чином, щоб освітлення покривало більшу частину об'єкта (у нашому випадку - це e), але найяскравішими ділянками об'єкта були його краю. По закінченню створення світлових ефектів (Lighting Effects) застосуємо до активного шару вже полюбився нам в процесі цього уроку фільтр Gaussian Blur із значенням 3 пікселі, щоб позбутися від неровновстей країв.
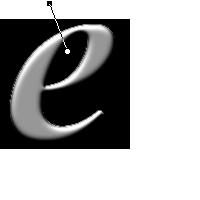
А тепер найцікавіше. На цьому етапі кожен з Вас може виявити свої артистичні здібності.
Виконаємо команду Image> Adjust> Curves. У діалоговому вікні "Криві" (Curves) завжди спочатку ми спостерігаємо пряму лінію. Гукнемо на будь-якому місці прямий, щоб створити нову точку, і перетягнемо потім створену крапку в довільному напрямку. На моєму зображенні вікна "Криві" (Curves) показаний вигляд кривої для найбільш пластичного ефекту. Але раптом мені так тільки здається. Поекспериментуйте самі.
Фінальний крок. Застосуємо до отриманого зображенню ефект тіні з кольором, адекватним кольором e. .. І на цьому закінчимо!

d
Поради:
а) ефект ePlastic виглядає чудово і в поєднанні з іншими квітами. Спробуйте застосувати інший колір, темно-зелений або оранжевий, наприклад;
б) налаштуйте Контраст (Contrast) шару Highlights для більшого ефекту відображення: Image> Adjust> Brightness / Contrast. Ефект придбає дещо інший вигляд.
